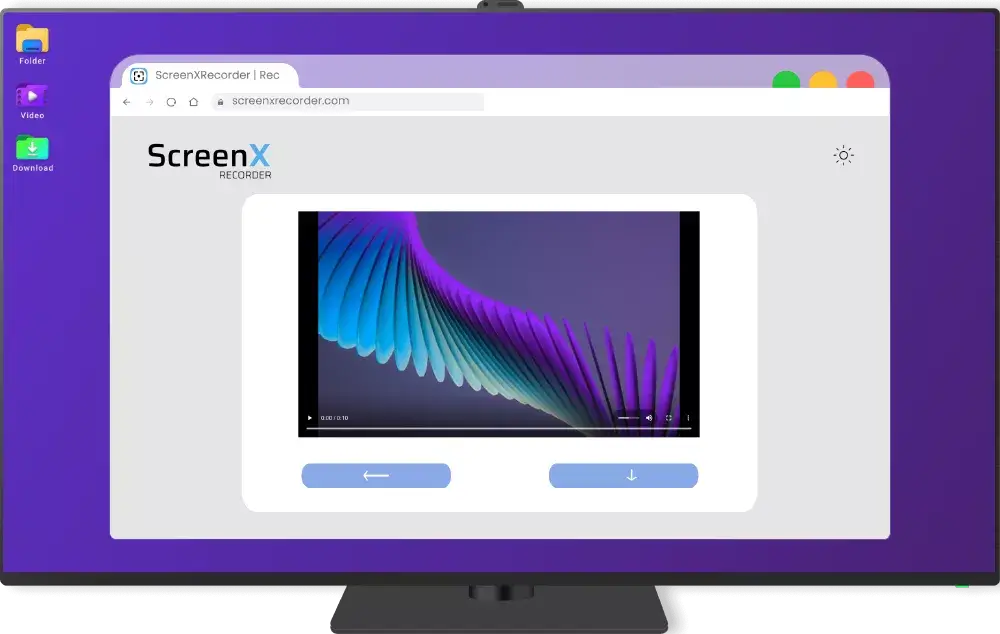ऑनलाइन स्क्रीन रिकॉर्डर: बिना रजिस्ट्रेशन और बिना वॉटरमार्क
प्रारंभिक कॉन्फ़िगरेशन चुनें:
संगत ब्राउज़र: Google Chrome, Mozilla Firefox, Microsoft Edge, Opera और Safari।
ScreenXRecorder: ऑनलाइन स्क्रीन रिकॉर्डर मुफ्त, बिना रजिस्ट्रेशन और बिना वॉटरमार्क के
ScreenXRecorder एक मुफ्त और उपयोग में आसान स्क्रीन रिकॉर्डर है, जो पेशेवरों और शुरुआती दोनों के लिए एकदम सही है। यह आपको पूरी स्क्रीन, एक विंडो या केवल ब्राउज़र के एक टैब को रिकॉर्ड करने की अनुमति देता है, और आप बिना रजिस्ट्रेशन या कुछ भी डाउनलोड किए माइक्रोफ़ोन और वेबकैम से ऑडियो जोड़ सकते हैं।
यह ट्यूटोरियल, सारांश या मार्गदर्शिका बनाने के लिए एकदम सही उपकरण है। अन्य एप्लिकेशन के विपरीत, ScreenXRecorder रिकॉर्डिंग पर केंद्रित है और इसमें कोई संपादन सुविधाएँ या वॉटरमार्क नहीं हैं।
बस रिकॉर्ड करें, वीडियो डाउनलोड करें और इसे अपनी इच्छानुसार उपयोग करें, इसे अन्य प्रोग्रामों में संपादित करें या सीधे साझा करें।
ScreenXRecorder विंडोज, मैकओएस और लिनक्स के साथ संगत है, और इसके लिए इंस्टॉलेशन या रजिस्ट्रेशन की आवश्यकता नहीं है; यह शिक्षकों, सामग्री निर्माताओं और कंपनियों के लिए एकदम सही समाधान है जिन्हें त्वरित और आसान स्क्रीन रिकॉर्डिंग की आवश्यकता होती है। ScreenXRecorder सीधे ब्राउज़र में काम करता है, इसके लिए इंस्टॉलेशन की आवश्यकता नहीं होती है और सबसे अच्छी बात यह है कि इसमें कोई वॉटरमार्क नहीं है।
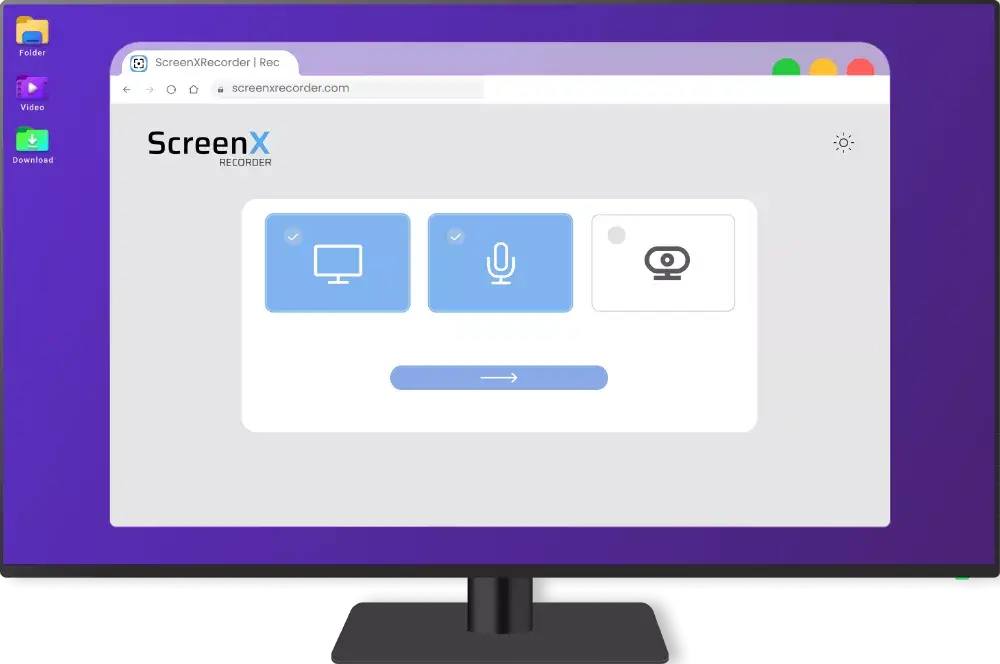
स्क्रीन रिकॉर्डिंग के दौरान माइक्रोफ़ोन का नियंत्रण
ScreenXRecorder के साथ स्क्रीन रिकॉर्डिंग के दौरान, आप माइक्रोफ़ोन को बंद या बदल नहीं पाएंगे, लेकिन अवांछित ऑडियो को कैप्चर करने से बचने के लिए इसे म्यूट करने का विकल्प होगा। इसके अतिरिक्त, आप माइक्रोफ़ोन इनपुट की संवेदनशीलता को समायोजित कर सकते हैं, यह सुनिश्चित करते हुए कि ऑडियो की गुणवत्ता आपकी आवश्यकताओं के अनुरूप हो। अपनी रिकॉर्डिंग की ध्वनि को नियंत्रित करें जबकि अपने दृश्य सामग्री पर ध्यान केंद्रित रखें। ScreenXRecorder के साथ, पेशेवर परिणाम प्राप्त करने के लिए हर रिकॉर्डिंग को अनुकूलित करें!
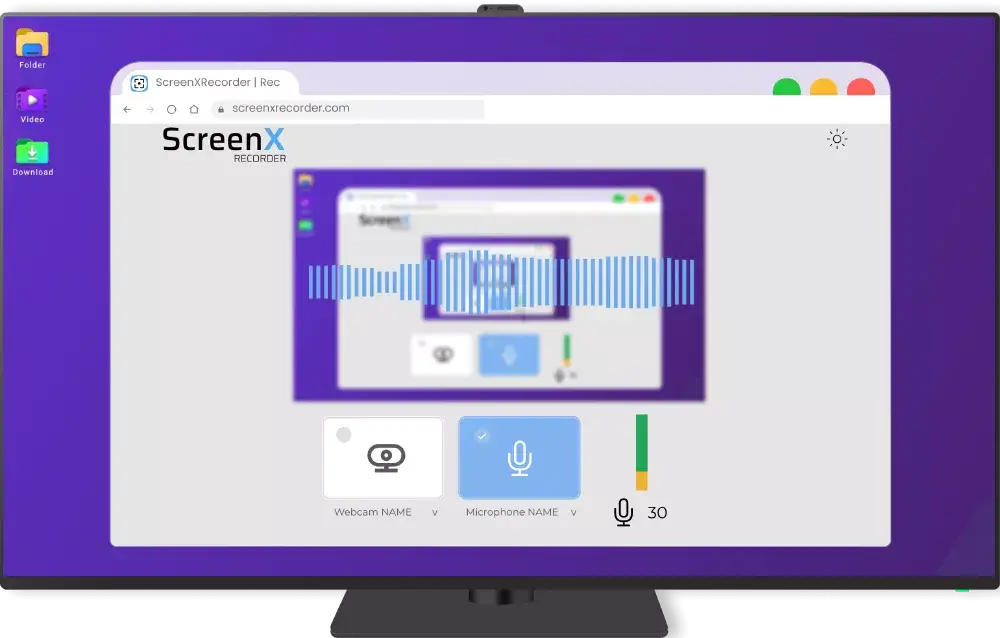
एक साथ ऑडियो और वीडियो रिकॉर्ड करें: स्क्रीन में वेबकैम डालें, इसे घुमाएं और इसे अपनी इच्छानुसार समायोजित करें
ScreenXRecorder के साथ, पूरी लचीलेपन के साथ एक साथ ऑडियो और वीडियो रिकॉर्ड करें। अपनी वेबकैम को स्क्रीन में डालें और अपनी पसंद के अनुसार इसकी स्थिति समायोजित करें। ड्रैग और ड्रॉप करके कैमरे को समायोजित करने की कार्यक्षमता आपको रिकॉर्डिंग के दौरान इसे स्वतंत्र रूप से स्थानांतरित करने की अनुमति देती है ताकि सबसे अच्छा फ्रेम प्राप्त हो सके। चाहे आपको वीडियो ट्यूटोरियल, स्ट्रीमिंग या ऑनलाइन कॉन्फ्रेंस रिकॉर्ड करने की आवश्यकता हो, ScreenXRecorder आपको बिना किसी रुकावट के कैमरे के स्थान को निजीकृत करने की क्षमता प्रदान करता है। रिकॉर्डिंग के दौरान अपनी वेबकैम को आसानी से नियंत्रित करें और अपने वीडियो को सरल तरीके से अनुकूलित करें। अभी ScreenXRecorder के साथ रिकॉर्डिंग शुरू करें!
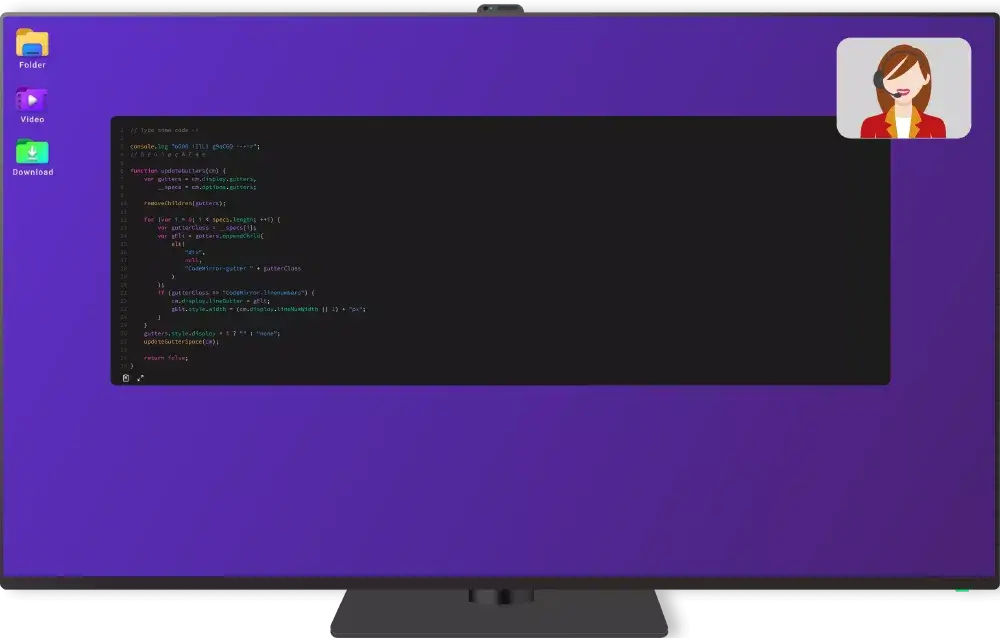
पूर्वावलोकन करें, डाउनलोड करें या फिर से रिकॉर्ड करें: अपनी रिकॉर्डिंग का पूरा नियंत्रण
एक बार जब आप अपनी रिकॉर्डिंग पूरी कर लेते हैं, तो आप यह सत्यापित करने के लिए रिकॉर्ड किए गए वीडियो का पूर्वावलोकन कर सकते हैं कि सब कुछ सही है या नहीं। यदि परिणाम आपको संतुष्ट करता है, तो आपके पास सीधे अपने डिवाइस पर रिकॉर्ड किए गए वीडियो को डाउनलोड करने का विकल्प होगा। यदि आप सुधार करना चाहते हैं, तो आप आसानी से एक क्लिक में फिर से रिकॉर्ड कर सकते हैं। ScreenXRecorder के साथ, आपके पास अपनी भविष्य की ऑडियो और वीडियो रिकॉर्डिंग का पूरा नियंत्रण होगा, यह सुनिश्चित करते हुए कि आपको हमेशा सबसे अच्छा परिणाम मिले। अपनी आवश्यकताओं के अनुसार पूर्वावलोकन करें, डाउनलोड करें या फिर से रिकॉर्ड करें!